Transferir archivos entre PC puede ser un fastidio, especialmente cuando los archivos son pequeños. Muchas personas aún usan una unidad USB para copiar los documentos que se van a transferir o subirlos a la nube y luego recuperarlos en una segunda computadora. Otro método, un poco más sofisticado, es hacer que los sistemas de ambas computadoras sean visibles en la red local a través de WiFi y Bluetooth. Cada uno de estos métodos conlleva algún tipo de ralentización, ya sea por los muchos pasos que ralentizan el proceso durante cada transferencia (USB y nube) o al configurar el sistema (red local). Pero para transferir archivos pequeños, Windows ofrece un método integrado que es mucho más eficiente. Se llama Nearby Share, disponible en PC con Windows 10 y 11. Es súper rápido y fácil de usar, y lleva años en funcionamiento.
Utilice Compartir Cercano
Paso 1: Habilitar Nearby Share
En la barra de tareas, abra la Búsqueda o el menú Inicio y escriba “Nearby Share”. Seleccione “Configuración de Nearby Sharing” en los resultados de búsqueda que aparecen. Aparecerá una ventana de “Configuración de Experiencias compartidas”. Busque “Nearby Share” y seleccione la casilla de verificación “Compartir contenido con un dispositivo cercano” mediante Bluetooth y WiFi.
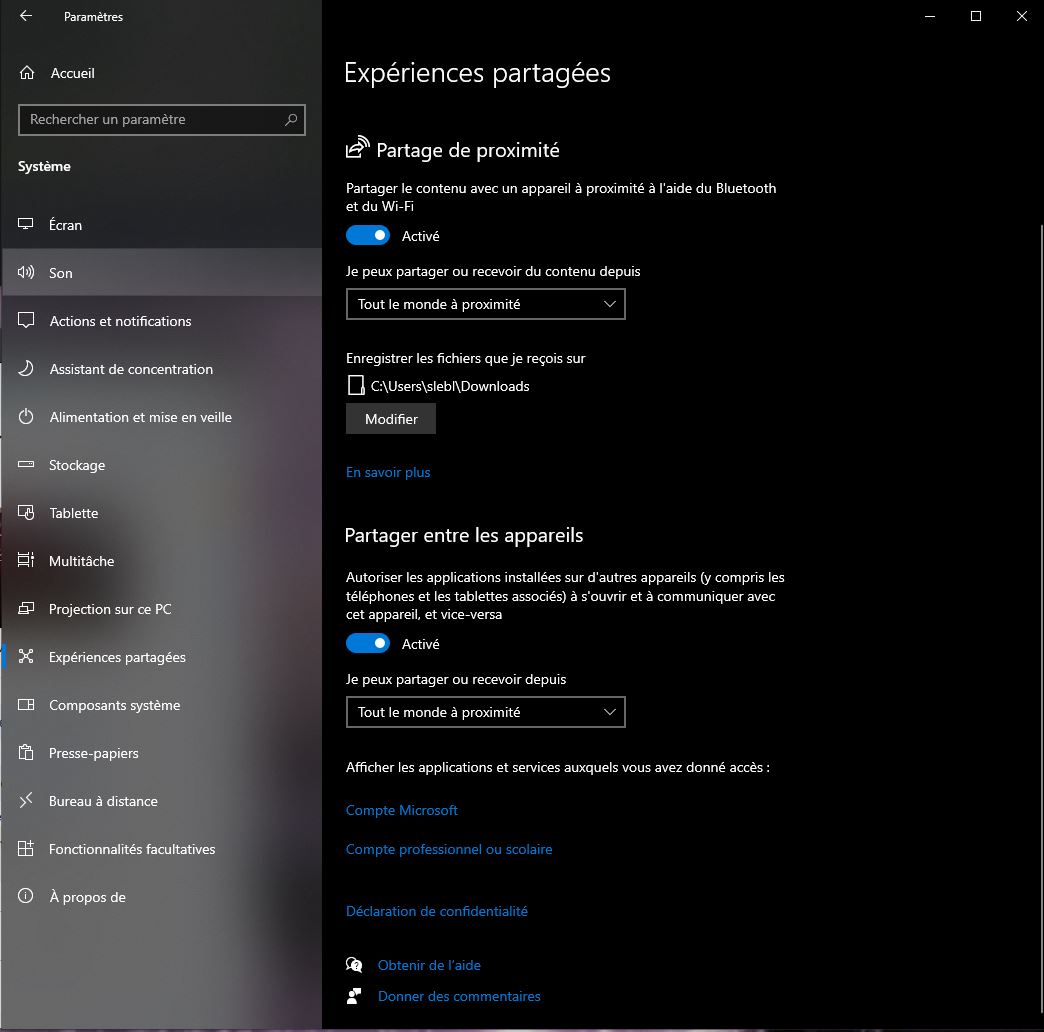
Configuración de uso compartido cercano en Windows 10 (Crédito SL)
En la configuración, puedes elegir que permanezca abierto para todos los usuarios de la zona o limitar el uso compartido y la recepción solo a tus dispositivos. También puedes cambiar la ubicación en la que se guardan los archivos recibidos (normalmente, se guardan en la carpeta de descarga predeterminada). Debes habilitar la opción "Uso compartido cercano" en todas las computadoras entre las que quieras compartir archivos.
Paso 2: Comparte los archivos entre computadoras
Haz clic derecho en el archivo o archivos que quieras compartir y luego elige "Compartir" en el menú contextual. Si estás en una ventana del Explorador de archivos, también puedes elegir "Compartir > Compartir" en el menú contextual. El nombre del PC destinatario aparecerá en la lista de dispositivos disponibles. Haz clic en él para enviar una solicitud para compartir y luego acepta la solicitud a través de las notificaciones de Windows. (Si no ves la ventana emergente, consulta el Centro de notificaciones en la barra de tareas). Puedes transferir archivos libremente entre PC con Windows 10 y Windows 11. No existen restricciones entre estos sistemas operativos.
Leyenda: Las opciones del menú “Compartir” al hacer clic derecho sobre un archivo (Windows 10). Crédito SL
¿Cuándo utilizar Nearby Share?
Nearby Share no siempre es la forma más rápida de transferir archivos. Cuando te conectas a través de Bluetooth en lugar de Wi-Fi, es mucho más lento que subir archivos a la nube o desde ella, o usar una unidad USB. Sin embargo, la demora no es tan notoria para archivos más pequeños (como fotos o capturas de pantalla de un teléfono inteligente). Usar Nearby Share también ayuda a mantener la privacidad de los archivos que estás transfiriendo, ya que solo estarán disponibles localmente en cada PC. Y en algunos casos, puede ser menos trabajo, especialmente si quieres subir imágenes a Slack en lotes de 10 a la vez... Con Nearby Share, es más directo e inmediato.
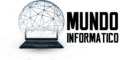
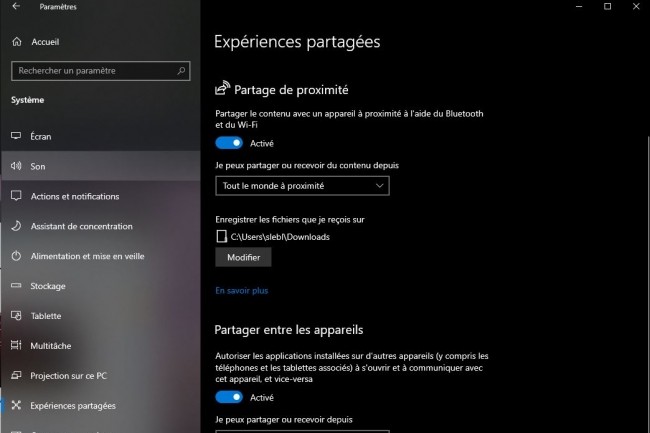
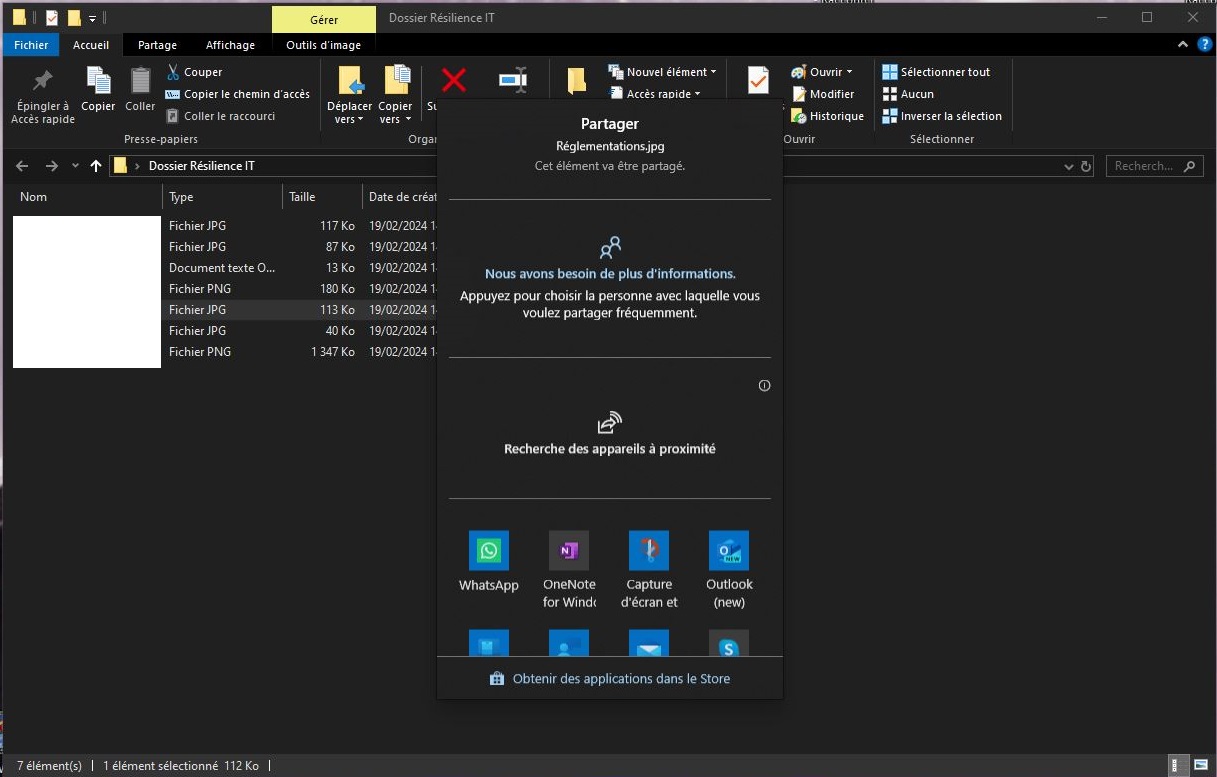
Otras noticias que te pueden interesar