VMware Workstation Pro, que cuesta alrededor de 230 euros, ahora está disponible de forma gratuitaEn cuanto a características, opciones de configuración, soporte de hardware, gestión de backups y snapshots, copia y clonación de máquinas virtuales y configuración de red, este hipervisor de tipo 2 supera a Virtualbox. El gestor de snapshots es excelente. Puede congelar estados intermedios de una máquina virtual, intercalarlos y, posteriormente, volver al estado deseado. En combinación con la potente clonación de máquinas y la opción ampliada de optimizar el espacio de almacenamiento con copias vinculadas (un tipo de backup incremental), es posible, con un solo clic, crear varios escenarios de aplicación desde un único sistema. Por tanto, es una buena opción para, por ejemplo, la experimentación extensa con software.
Paso 1: Instalar VMware Workstation Pro 17.5.2
Tras la adquisición de VMware por Broadcom en mayo de 2022, el software de virtualización VMware Workstation Pro se ofreció inicialmente a cambio de un pago. Desde hace unas semanas, el programa es gratuito para usuarios privados ("Free Personal Use") y se puede descargar (algo menos de 680 MB) desde Broadcom tras registrarse previamente.
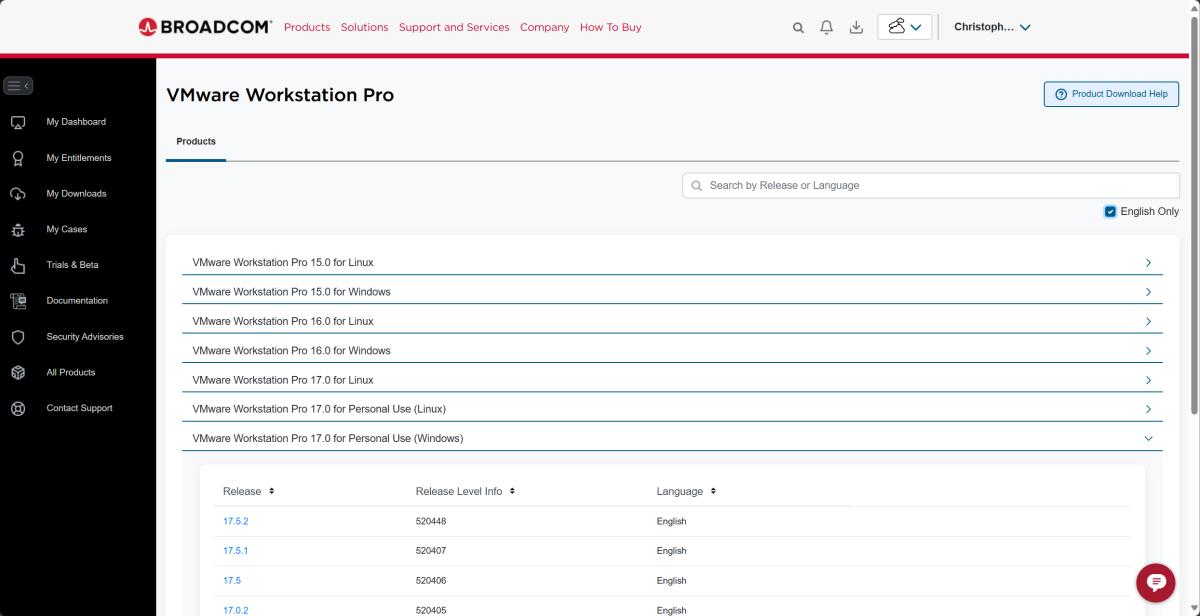
Instalar la versión de prueba de 30 días de VMware Workstation Pro es rápido y sencillo. Para comenzar, inicie el instalador desde el menú de operaciones del DVD y haga clic en "Siguiente" en la ventana de bienvenida. A continuación, confirme el acuerdo de licencia marcando la casilla "Acepto los términos del acuerdo de licencia". Por último, haga clic en "Siguiente". (Imagen Christoph Hoffmann)
Si aparece el mensaje correspondiente, marque la opción "Instalar Windows Hypervisor Platform (WHP) automáticamente" y continúe haciendo clic en "Siguiente". (Imagen de Christoph Hoffmann)
Compruebe la carpeta de destino en la PC sugerida en la siguiente ventana y ajústela si es necesario haciendo clic en "Cambiar". El controlador de teclado sugerido a continuación no es necesario. Deje el cuadro vacío y haga clic en "Siguiente".
Se mostrará el cuadro de diálogo "Configuración de la experiencia del usuario". Desmarque las dos marcas de verificación que se encuentran frente a las opciones que se muestran si no desea transmitir datos de uso al fabricante. Continúe haciendo clic en "Siguiente".
Confirme la creación de los accesos directos en el escritorio y en el menú “Inicio” que propone el asistente de instalación haciendo clic en “Siguiente”. Inicie el proceso de copia haciendo clic en “Instalar” y finalícelo unos minutos después haciendo clic en “Finalizar”.
Paso 2: Configurar una PC virtual con Windows
Después de iniciarse, Workstation Pro saluda al usuario en una ventana. Seleccione "Usar VMware Workstation 17 para uso personal" y confirme haciendo clic en "Continuar" y, después de la activación, en "Finalizar".
Se abre el menú principal de Workstation Pro, que sirve como centro de control de las máquinas virtuales. Haz clic en “Crear una nueva máquina virtual” en el centro de la ventana. Aparece un asistente, en el que debes hacer clic en “Típico (recomendado)” y “Siguiente”. En la siguiente ventana, en “Archivo de imagen de disco de instalación (iso)”, utiliza “Examinar” para seleccionar el archivo ISO del sistema operativo que deseas instalar. Puedes descargar el ISO de instalación de Windows 11 desde Microsoft. Continúa haciendo clic en “Siguiente”.
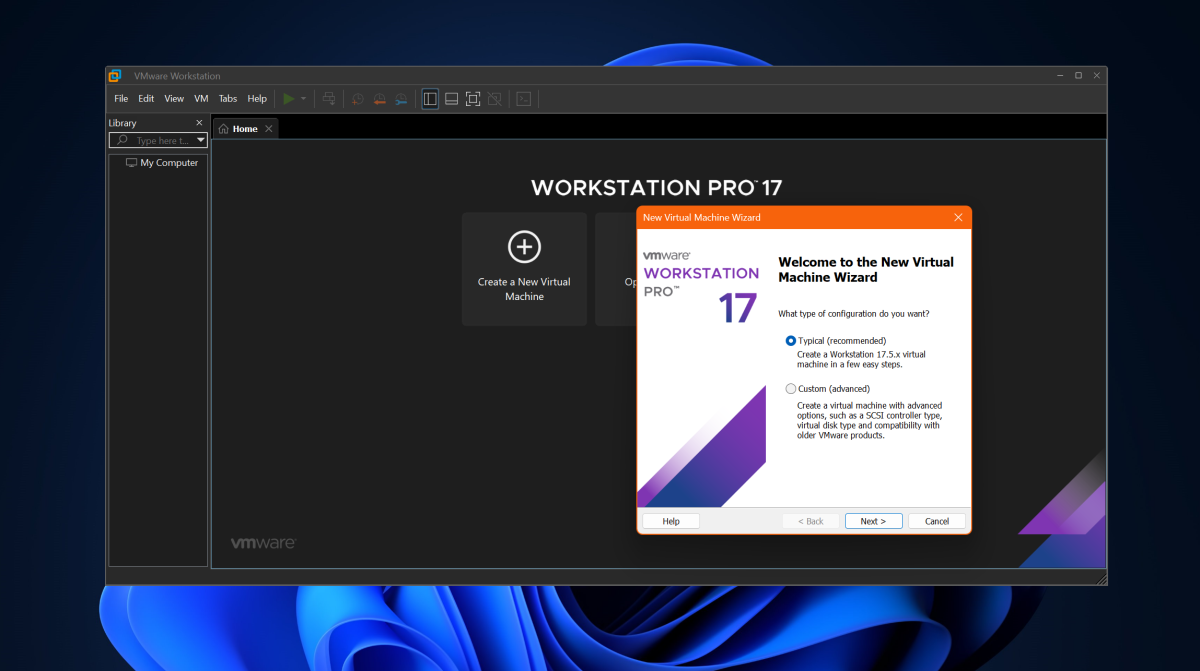
Si es necesario, personalice el nombre sugerido y la carpeta de destino de la máquina virtual. En el siguiente paso, deje la configuración "Solo se cifran los archivos necesarios para admitir un TPM" e ingrese una contraseña. Deje sin marcar la casilla "Recordar la contraseña en esta máquina en Credential Manager" y haga clic en "Siguiente". (Imagen Christoph Hoffmann)
Haga clic en "Siguiente" y acepte la configuración del disco duro virtual. El asistente sugiere un tamaño de 64 GB. Puede aumentar este valor si desea más espacio de almacenamiento para instalar programas de aplicaciones extendidas en el PC virtual. Es mejor dejar las demás opciones como están.
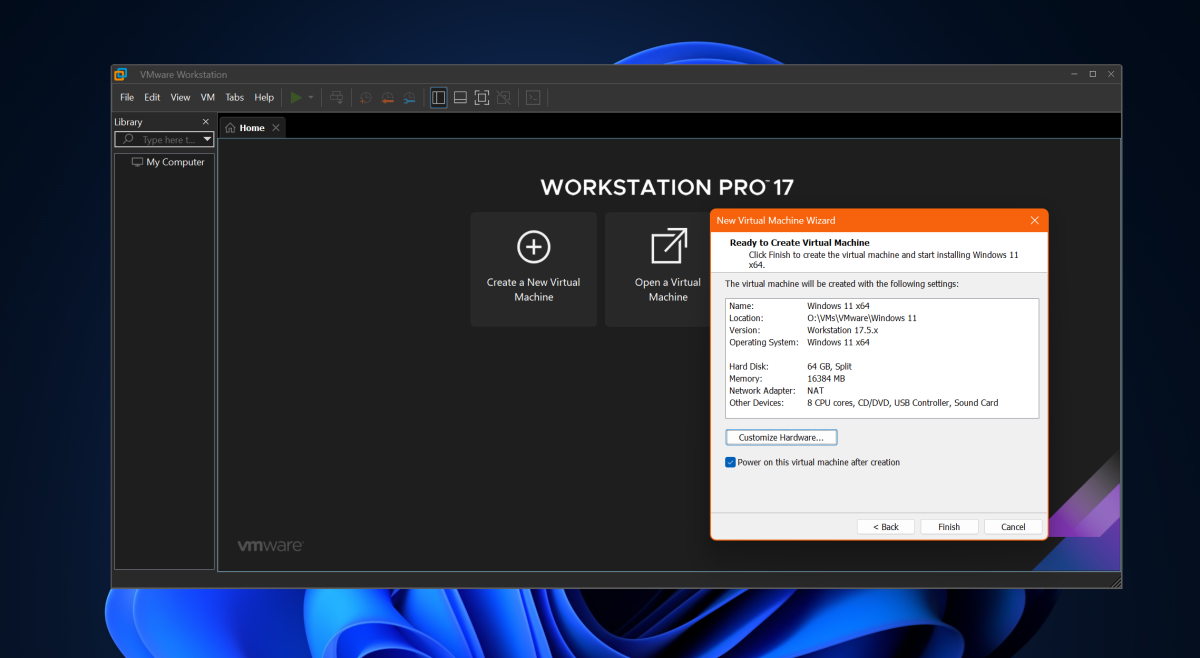
Luego, es posible utilizar "Personalizar hardware..." para asignar más memoria RAM a la PC virtual en función de la memoria RAM real del equipo host. Por lo general, se puede utilizar la mitad de la memoria RAM disponible para una máquina virtual. También se puede aumentar el rendimiento de la CPU. Deje la configuración de red en "NAT". (Imagen de Christoph Hoffmann)
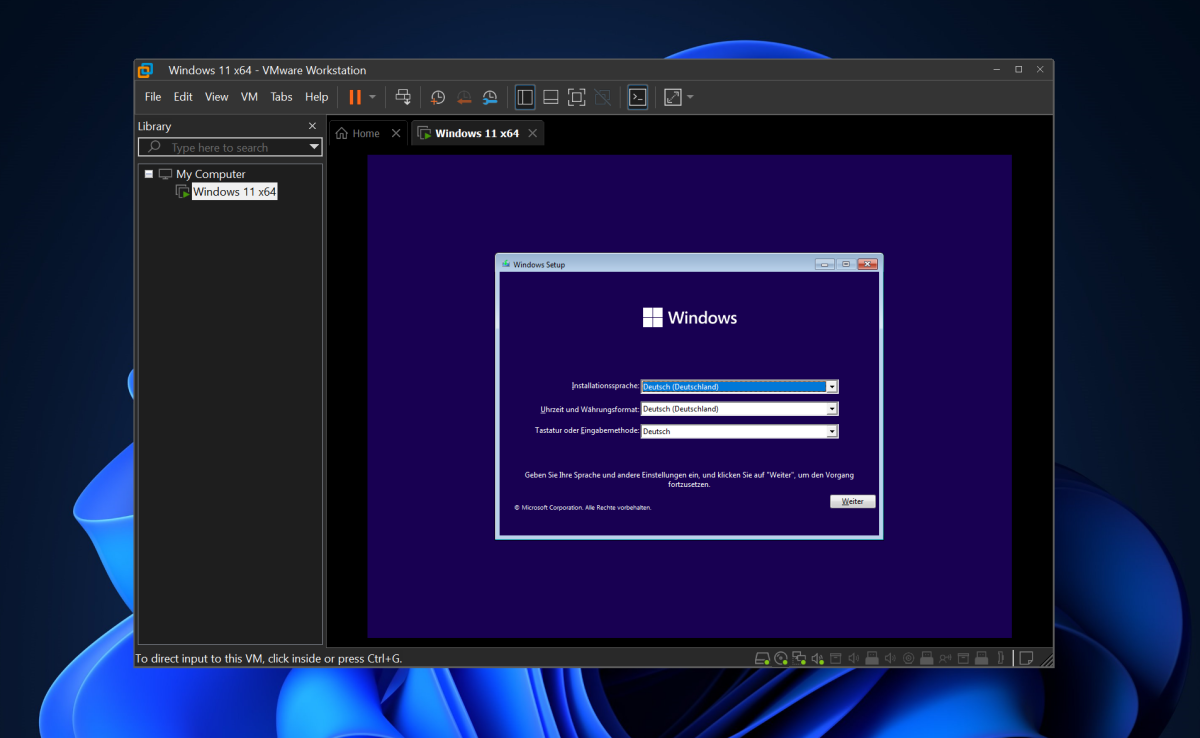
Cierre la ventana y haga clic en "Finalizar". Workstation Pro configurará la máquina virtual e iniciará la PC. Ahora instale el sistema operativo deseado como de costumbre. Luego personalice la configuración del sistema operativo. (Imagen Christoph Hoffmann)
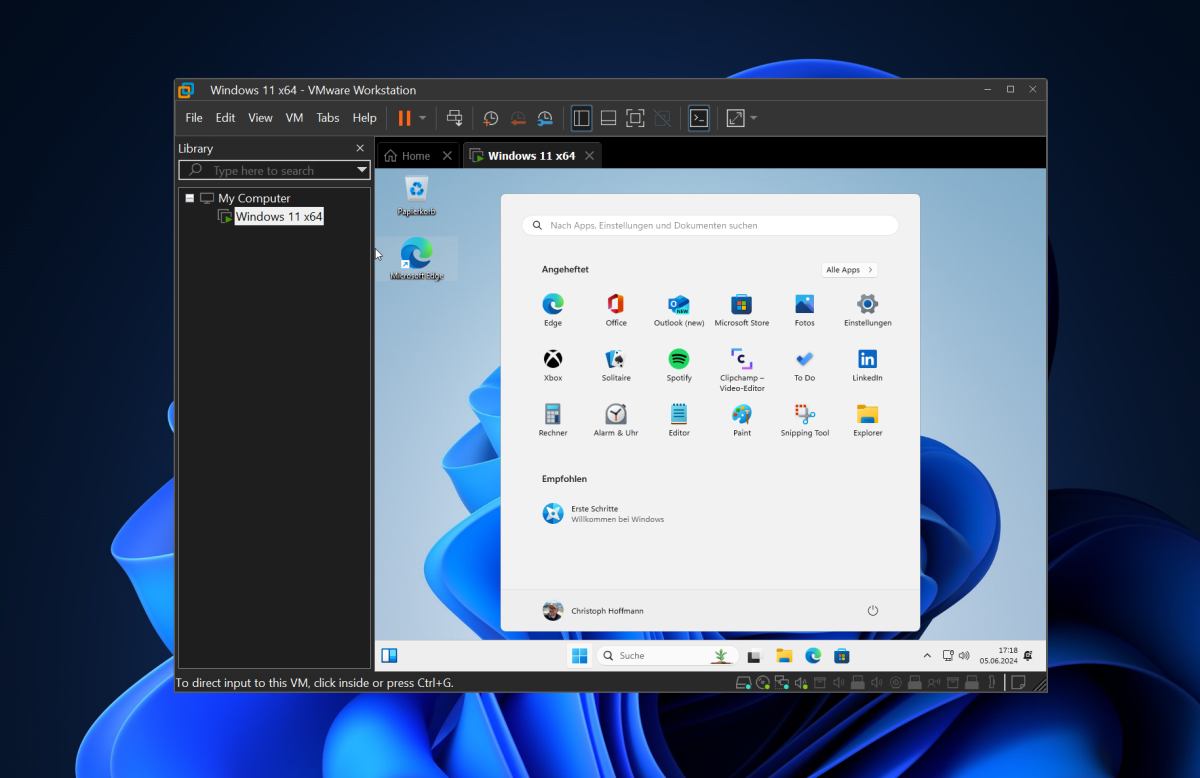
Por último, apague el sistema operativo en la máquina virtual. El nuevo PC aparece en la ventana de VMware a la izquierda, en "Mi PC". Los detalles de la máquina virtual se muestran a la derecha. Inicie el sistema invitado haciendo clic en el icono de reproducción verde. (Imagen Christoph Hoffmann)
3. Instalación de VMware Tools en el equipo invitado
VMware Tools es una parte integral de Workstation y proporciona una serie de extensiones útiles en el sistema invitado Windows o Linux. Entre ellas se incluyen, por ejemplo, un controlador de tarjeta gráfica personalizado, compatibilidad con bus para algunos sistemas operativos y un controlador de red especial.
La instalación de VMware Tools en el sistema invitado es un requisito previo para poder cambiar sin problemas el puntero del mouse entre el sistema operativo host y la máquina virtual. Las herramientas también deben estar configuradas para acceder a la carpeta compartida en la PC invitada.
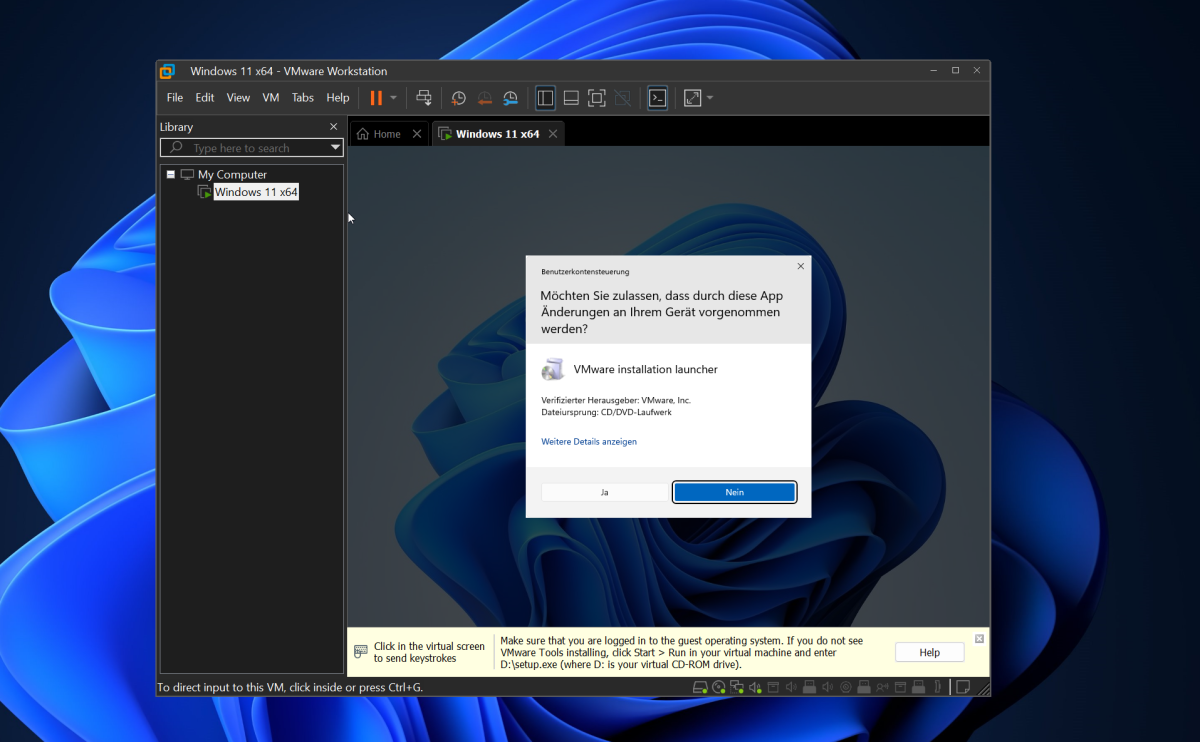
Al instalar un sistema operativo en el PC virtual mediante el Asistente de instalación, las herramientas VMware se configuran automáticamente al final. Si desea instalar la biblioteca de extensiones manualmente, debe iniciar la máquina virtual y seleccionar "VM > Instalar VMware Tools". Luego, siga las instrucciones del asistente. (Imagen Christoph Hoffmann)
Paso 4: Guardar instantáneas
Una de las ventajas de Workstation Pro es su amplia función de captura de instantáneas, que permite guardar el estado actual de una máquina virtual para poder volver a ella en cualquier momento. Se puede tomar una cantidad ilimitada de instantáneas, incluidas las instantáneas intercaladas.
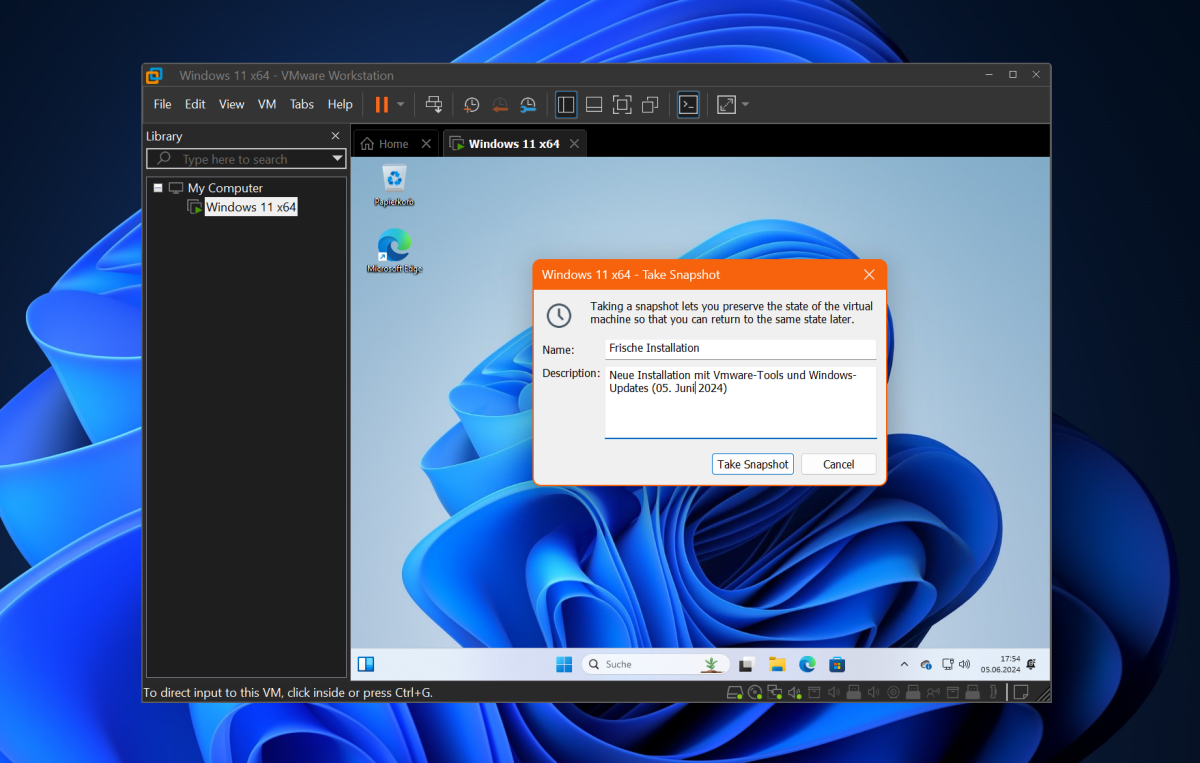
Seleccione "VM > Instantánea > Tomar instantánea". Asigne un nombre a la instantánea e ingrese una descripción. Para realizar copias de seguridad provisionales automáticas de una máquina, abra el Administrador de instantáneas mediante la combinación de teclas Ctrl-M. Habilite la opción “AutoProtect”. Para ello, marque “Habilitar AutoProtect” en la ventana que aparece a continuación y configure el intervalo de copia de seguridad deseado. (Imagen de Christoph Hoffmann)
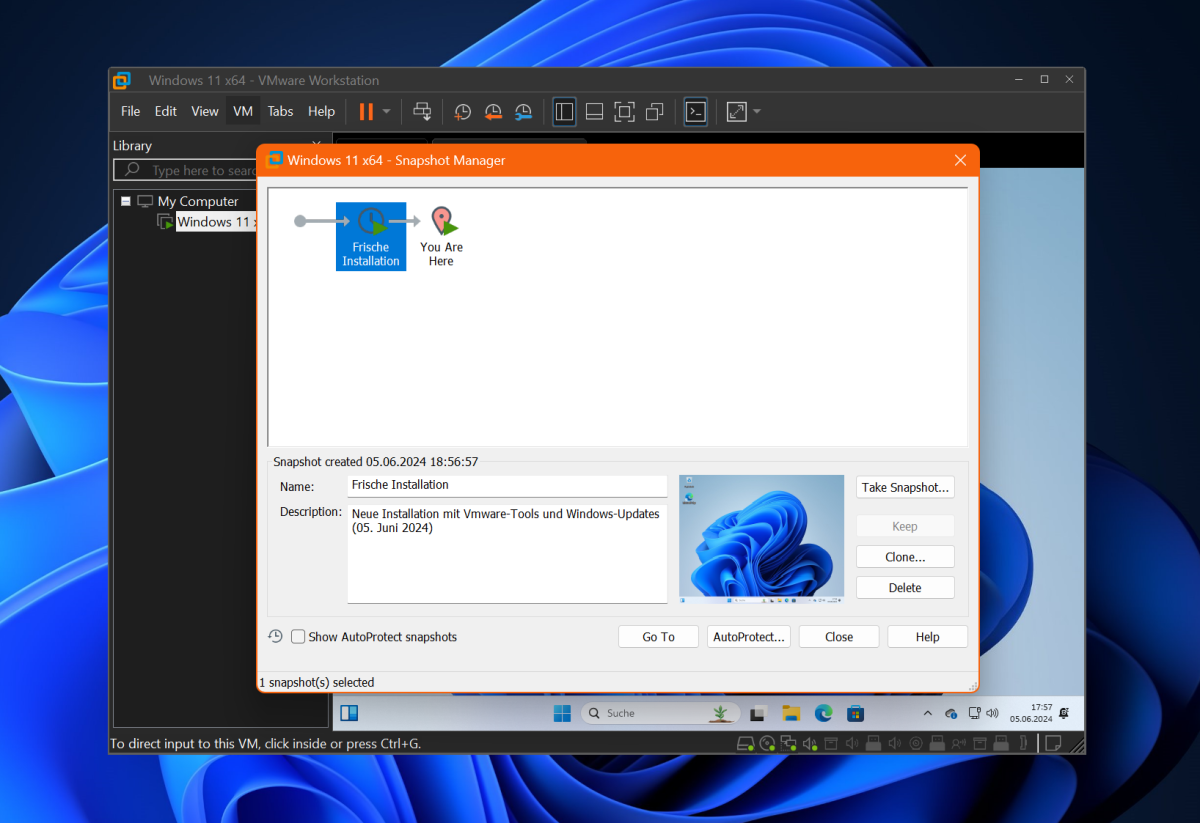
La copia de seguridad, es decir, la instantánea, se puede restaurar en cualquier momento. Es posible utilizar este punto de control para restaurar la máquina virtual a un estado anterior. Todos los cambios realizados mientras tanto se restablecerán. (Imagen Christoph Hoffmann)
Paso 5: Duplicar PC virtuales
La función de clonación de Workstation Pro se utiliza para duplicar y realizar copias de seguridad de máquinas virtuales. Esto se hace creando una copia 1:1 de una PC virtual al clonar, junto con todos los componentes asociados necesarios para ejecutar la máquina en cuestión.
En la ventana principal de VMware, haga clic con el botón derecho en la máquina virtual apagada que desea duplicar. A continuación, abra la entrada "Administrar" y, en el menú contextual, "Clonar". Se abrirá un asistente en el que deberá especificar primero si el estado actual o una instantánea existente deben servir como punto de partida para el proceso de clonación.
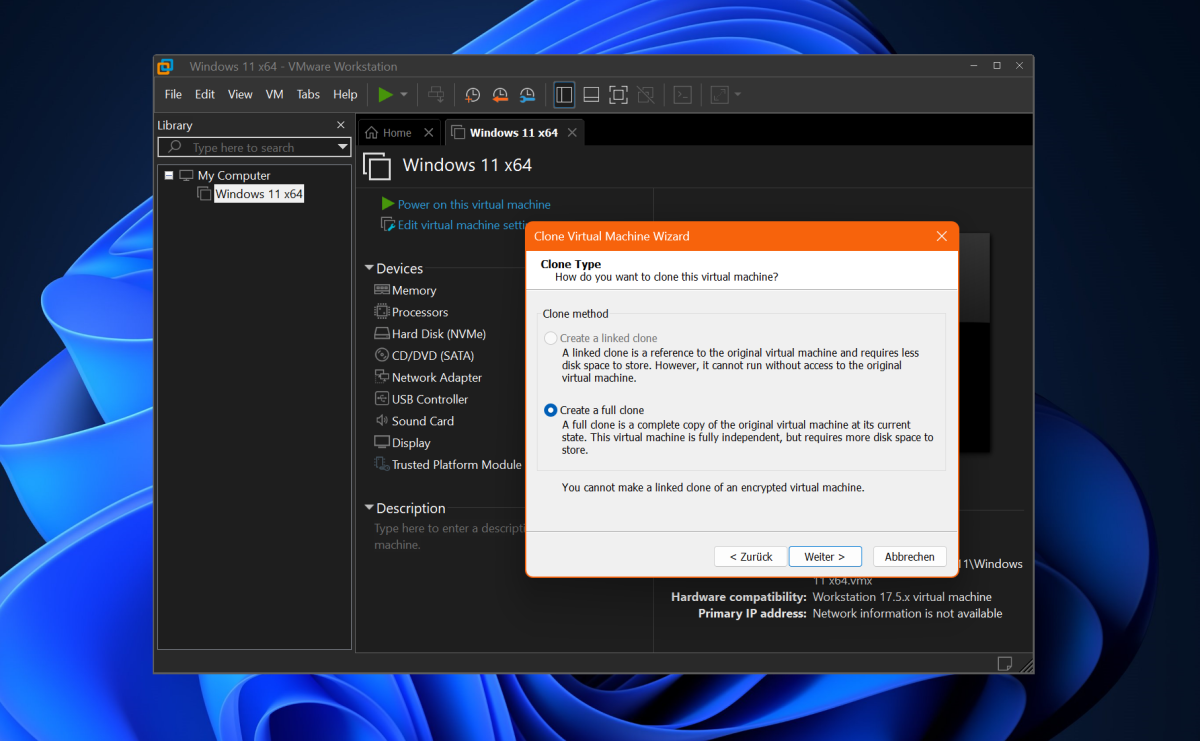
A continuación, seleccione "Crear un clon completo" como tipo de clon. Un clon vinculado ahorra espacio de almacenamiento, pero solo se puede utilizar con la máquina virtual subyacente. Los clones vinculados son adecuados, por ejemplo, para configurar PC de prueba con diferentes configuraciones, pero no como una copia de seguridad completa. (Imagen Christoph Hoffmann)
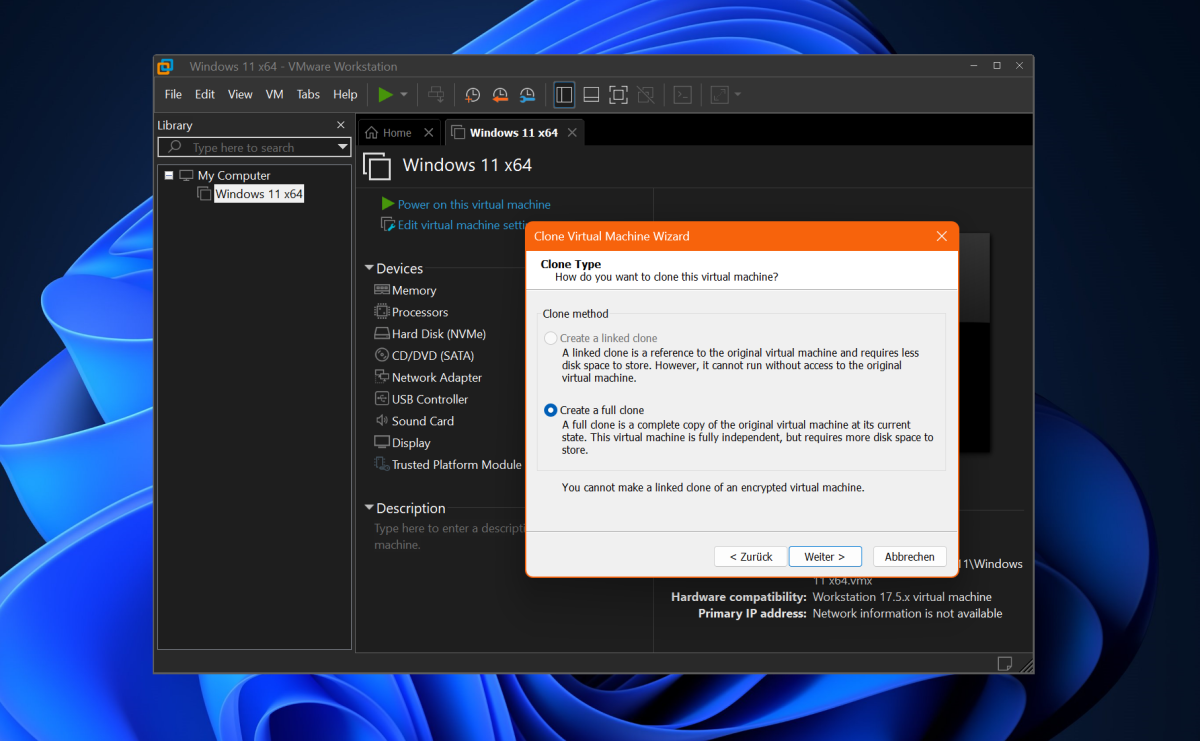
Introduzca un nombre para la copia o acepte la sugerencia del programa. En “Ubicación”, indique la carpeta en la que desea guardar la máquina duplicada. Haga clic en “Finalizar” para iniciar el proceso, que puede tardar un tiempo dependiendo del tamaño de la PC virtual. (Imagen Christoph Hoffmann)
Paso 6: Carpeta compartida de Exchange
Configure una carpeta en el equipo host que también pueda utilizar el equipo invitado. Para ello, abra la configuración de una máquina virtual en Workstation haciendo clic derecho y haciendo clic en "Configuración". Cambie a la pestaña "Opciones" y haga clic en "Carpetas compartidas" a la izquierda. En el panel derecho, habilite la opción "Siempre habilitado". Haga clic en "Agregar" y utilice "Examinar" para seleccionar la carpeta deseada en el disco duro del equipo host.
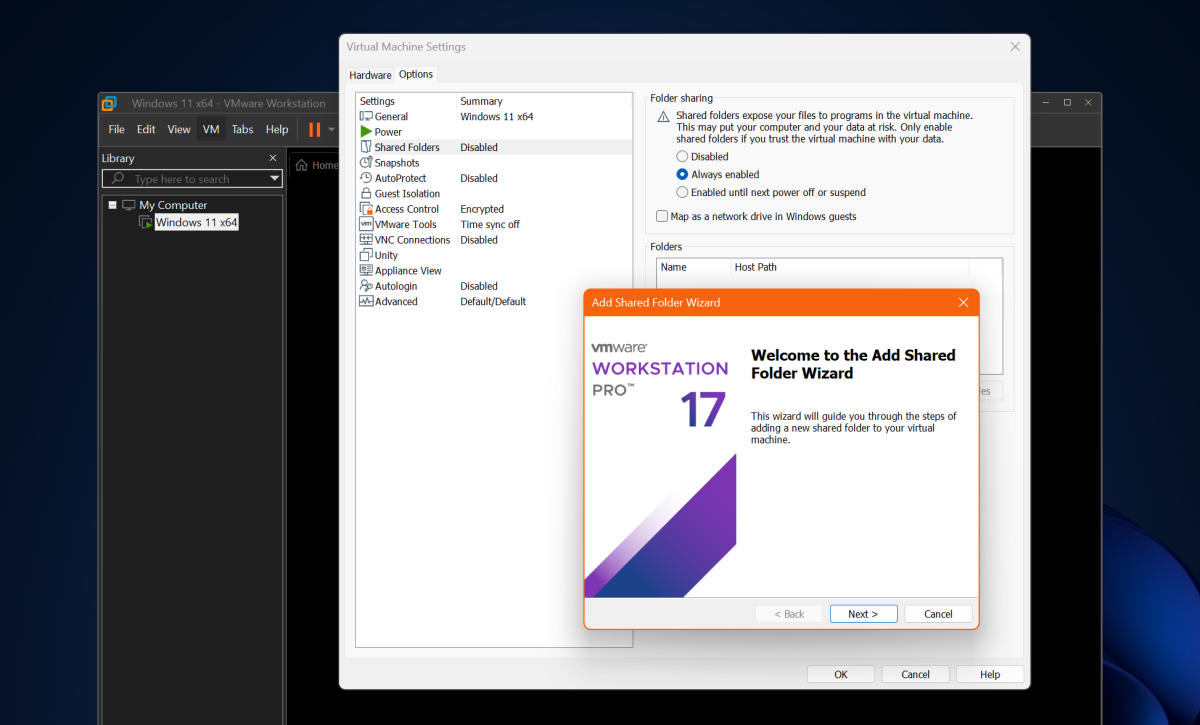
Acepte el resto de configuraciones. La carpeta compartida aparecerá ahora como un nuevo recurso en la unidad o en la descripción general de la red dentro de la máquina virtual. Ahora es posible abrir la nueva unidad e intercambiar archivos fácilmente entre el host y el invitado. (Imagen Christoph Hoffmann)
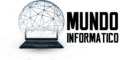
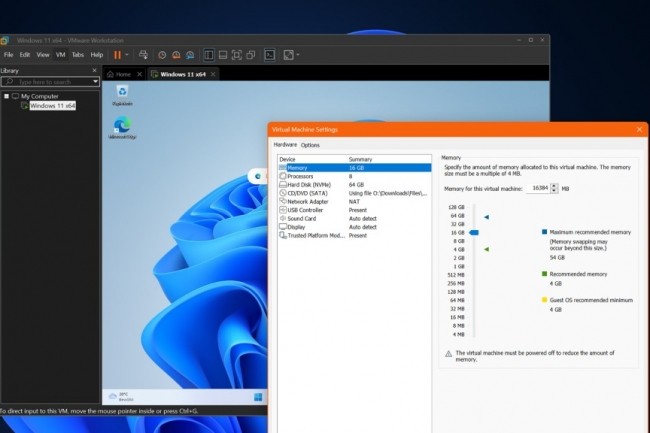
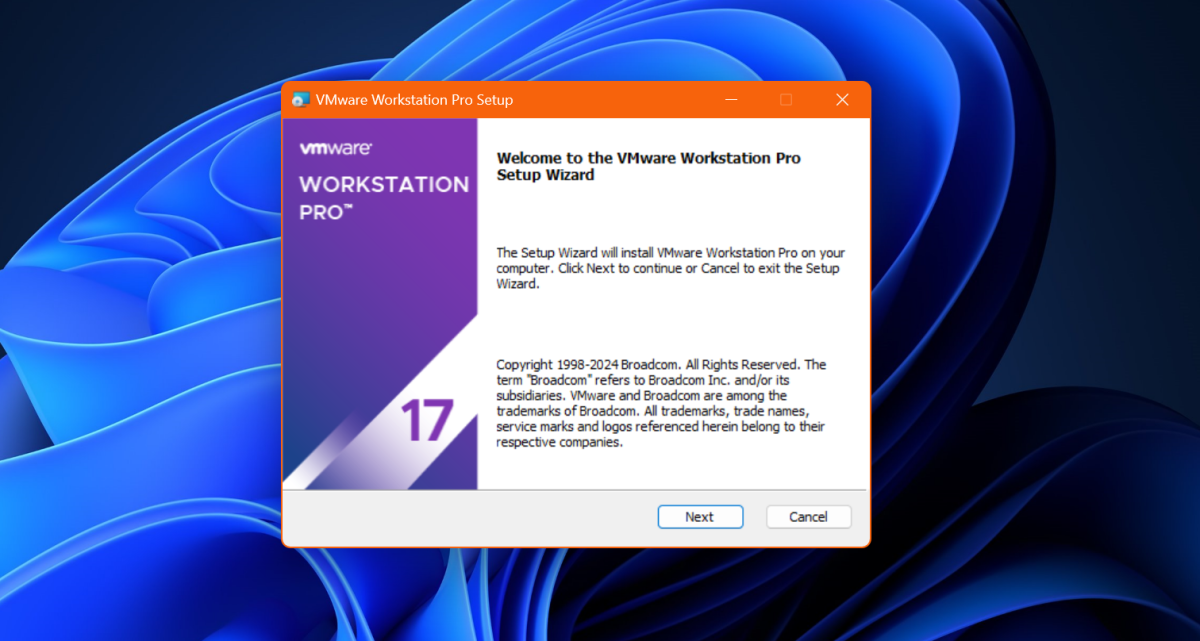
Otras noticias que te pueden interesar