Para acceder al área de descargas de BroadcomPrimero debemos Cree una cuenta de usuario en el Portal de soporte y haga clic en “Registrarse”. Después de introducir una dirección de correo electrónico y resolver un captcha, el sitio envía un correo electrónico con un código de confirmación que se debe introducir al volver a la página web de Broadcom. Para completar el registro, deberá introducir su nombre, país de residencia y elegir una contraseña segura.
Nota: Una vez finalizado el proceso de registro, el sitio solicita completar su perfil de usuario en la sección “Construya su Perfil” para poder tener acceso a todas las áreas y programas. Sin embargo, este paso es engañoso y no es necesario si solo desea descargar y utilizar Estación de trabajo Pro Para fines privados. El Side ID solicitado por Broadcom sólo será necesario para aquellos usuarios que hayan suscrito un contrato de uso comercial de sus productos. Para uso privado no existe contrato.
Por lo tanto, debe omitir este paso e ir directamente al área de descarga de Workstation Pro. Es posible que el sitio le solicite que En esta etapa, vuelva a ingresar sus credenciales de inicio de sesión.En esta zona, dirígete a la línea VMware Workstation Pro 17.0 para uso personal (Windows) (o Linux para una instalación de Linux) y, a continuación, haga clic en el enlace azul para acceder a la última versión. Al momento de redactar este artículo, la última versión de Workstation Pro es la 17.5.2.
Debería comenzar la descarga directa de un archivo llamado VMware-workstation-full-17.5.2-23775571.exe o similar. Para los usuarios que hayan creado una cuenta nueva, el sitio aún puede solicitarles que verifiquen sus datos y acepten los términos de uso. (Crédito: Christoph Hoffmann)
Nota: En algunos casos, la descarga de Workstation Pro no comenzará inmediatamente porque aparece el mensaje "Se requiere verificación" sobre el botón de descarga. El motivo no está claro, pero creemos que significa que Broadcom aún debe verificar la cuenta en segundo plano.
Si esto sucede, deberías intentar recargar la página o iniciar sesión nuevamente más tarde. Además, asegúrate de marcar la casilla "Acepto los términos y condiciones" antes de cargar la página. Después de varios intentos, este método funcionó para nosotros.
Instalación de Workstation Pro
Afortunadamente, instalar Workstation Pro es mucho más fácil que descargarlo. Simplemente ejecute el archivo EXE y haga clic en "Siguiente" hasta que pueda aceptar el acuerdo de licencia.
Tan pronto como aparezca el mensaje, marque la casilla "Instalar Windows Hypervisor Platform (WHP)" y continúe haciendo clic en "Siguiente". La carpeta de destino sugerida para la instalación se puede dejar tal como está y no es necesario instalar el controlador de teclado opcional.
En la ventana de diálogo "Configuración de la experiencia del usuario", ambas opciones mostradas pueden desmarcarse si no desea transmitir datos de uso al proveedor. Continúe con la instalación y confirme haciendo clic en "Instalar" y "Finalizar".
¡Y ya está! Para obtener más información sobre lo que puede hacer con el hipervisor Workstation Pro Type 2 y cómo configurarlo correctamente, Consulte nuestro artículo que explica cómo configurar PC virtuales de forma gratuita con Workstation Pro.
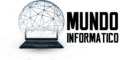

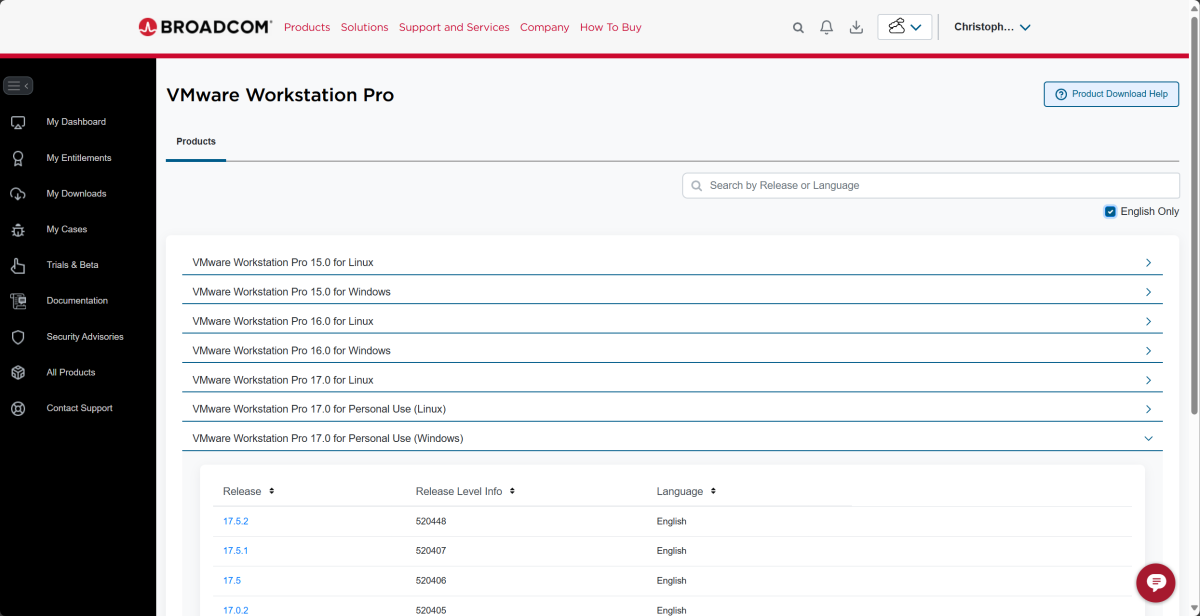
Otras noticias que te pueden interesar