Cómo acelerar un teléfono Android que de repente se pone lento
hace 1 año
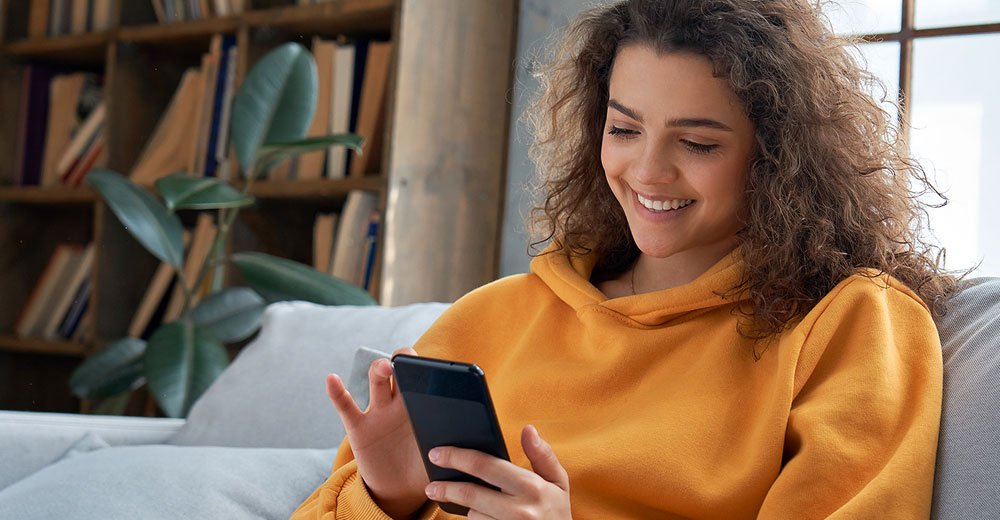
¿Alguna vez te preguntas por qué tu teléfono inteligente Android se comporta de manera lenta?
Tus aplicaciones favoritas ya no aparecen en la pantalla tan rápido como antes. La multitarea parece tardar más que nunca. Las animaciones en pantalla parecen tardar una eternidad ahora.
¿Por qué tu smartphone se comporta como si no pudiera reactivarse? La mayoría de las veces, la razón es un manejo inadecuado por parte del usuario.
Esos síntomas de pereza letárgica son una réplica de los problemas que suelen observarse en los ordenadores de sobremesa y portátiles. La causa de ambos no son los componentes electrónicos envejecidos, sino la culpa del usuario por no mantener una higiene adecuada del teléfono.
La solución no es comprar un teléfono nuevo. A menos que sea así, debes tener un teléfono celular nuevo cada uno o dos años. De todos modos, al igual que tu teléfono actual, incluso un nuevo modelo de gama alta eventualmente superará las mismas tareas de trabajo y ocio.
Comprender qué causa la acumulación de residuos digitales es vital para revitalizar un teléfono inteligente Android, y restaurar su rendimiento óptimo es más fácil de lo que imagina.
Siga estos consejos prácticos para acelerar eficazmente su dispositivo Android lento y mejorar su funcionalidad.
Optimizar el navegador web es como desempolvar todas las telarañas digitales y también es efectivo para las tabletas Android.
Muchos usuarios de Android optan por el navegador Google Chrome, mientras que aquellos con teléfonos Samsung pueden preferir el navegador web predeterminado de Samsung.
Independientemente del navegador elegido en un dispositivo Android, el proceso de borrar el caché es similar.
Paso 1: Abra el navegador web y toque los tres puntos verticales en la esquina superior derecha.
Paso 2: Desplácese hacia abajo por la lista de opciones y toque Configuración.
Paso 3: Pulsa Privacidad y seguridad. A continuación, pulsa Borrar datos de navegación.
Paso 4: Seleccione el intervalo de tiempo de los datos almacenados tocando el símbolo hacia abajo. Luego, toque las casillas de verificación Historial de navegación, Cookies y datos de sitios, e Imágenes y archivos almacenados en caché.
Paso 5: Toque el botón Borrar datos en la esquina inferior derecha de la pantalla.
Segunda ronda de limpieza de caché: las aplicaciones
Los datos de la memoria caché del navegador ocupan un valioso espacio interno y pueden ralentizar el teléfono. El mismo enfoque ayuda a eliminar la memoria caché redundante y los archivos temporales en las aplicaciones de Android que ralentizan el rendimiento del teléfono.
Paso 1: Regresa al menú de configuración del teléfono Android (no a la configuración del navegador). Pulsa Almacenamiento de aplicaciones.
Paso 2: Pulsa el nombre de cada aplicación instalada. Según el tipo de aplicación, verás opciones como Borrar almacenamiento y Borrar caché. Pulsa una o ambas para realizar una limpieza más exhaustiva. Al hacer esto, NO se eliminarán las aplicaciones, solo su desorden digital.
Consejo de mantenimiento: Realice periódicamente ambas funciones de borrado de caché para minimizar la acumulación de archivos temporales y de caché, evitando una disminución gradual del rendimiento.
Desinstalar o desactivar aplicaciones y juegos innecesarios o no utilizados
Cuando desinstalas una aplicación, esta se elimina por completo de tu teléfono. Si deshabilitas una aplicación, esta se elimina de la lista de aplicaciones activas y deja de ejecutarse en segundo plano. Las aplicaciones deshabilitadas ya no recibirán actualizaciones ni se ejecutarán en segundo plano si no las usas, a diferencia de otras aplicaciones instaladas.
Paso 1: Vaya a la configuración del teléfono
Paso 2: Pulsa la opción Aplicaciones.
Paso 3: Busque la aplicación instalada que desea deshabilitar y tóquela.
Paso 4: Toque la opción Deshabilitar en la parte inferior de la pantalla del teléfono.
Consejo adicional: Evite instalar aplicaciones de Android que afirmen limpiar la memoria RAM y el almacenamiento de datos. Suelen consumir más recursos de su teléfono de los que recuperan.
Deshabilitar o cambiar la configuración de la animación
Cambiar algunos ajustes de animación puede mejorar significativamente el rendimiento de un teléfono Android. Reducir el uso de efectos de pantalla como el zoom, el giro y el desvanecimiento también puede mejorar la duración de la batería.
En dispositivos más lentos, las animaciones predeterminadas pueden provocar un retraso en la capacidad de respuesta. Por lo tanto, ajustar las escalas puede hacer que tanto los dispositivos lentos como los rápidos parezcan más inmediatos.
Paso 1: Dirígete a Configuración > Sistema y pulsa Opciones de desarrollador en el menú Sistema. Si no ves las Opciones de desarrollador, ve al Paso 2 para habilitar esta función. De lo contrario, salta al Paso 3.
Paso 2: Regrese a la página de configuración principal y continúe con las siguientes acciones: A, B, C y D.
A) Desplácese hacia abajo y seleccione Acerca del teléfono.
B) Desplácese hasta la parte inferior de esta pantalla y toque Número de compilación siete veces.
C) Confirme la pantalla de bloqueo de su teléfono si se le solicita.
D) Regrese a Configuración > Sistema y toque Opciones de desarrollador en el menú Sistema.
Paso 3: Asegúrese de que el interruptor de palanca esté en la posición de encendido (lado derecho de la ranura de palanca).
Paso 4: Vaya a Dibujo en el menú Desarrollador.
Paso 5: Encuentre estas tres opciones en la lista: Escala de animación de ventana, Escala de animación de transición y Escala de duración del animador.
Paso 6: Toque la línea de escala debajo de cada una de estas tres configuraciones y seleccione las opciones de velocidad.
Ten en cuenta que las opciones van de arriba hacia abajo desde desactivado hasta el más rápido. Es probable que tu teléfono esté en la configuración de desactivado o de velocidad 0,5x. Para acelerar el rendimiento, selecciona la escala deseada.
Paso 7: Experimenta para decidir cuál es la configuración ideal para tus necesidades. Según el tipo de juegos que juegues o las aplicaciones que uses, obtendrás diferentes respuestas de movimiento a medida que pruebes distintas opciones de escala.
Más soluciones rápidas para el funcionamiento lento del teléfono
Los pasos descritos anteriormente se encargan de la parte más importante para eliminar la lentitud de su teléfono Android. Aquí encontrará una lista de ajustes y consejos rápidos y sencillos para agregarle aún más entusiasmo al rendimiento recuperado.
Compruebe periódicamente las actualizaciones de las aplicaciones de Android. Muchas de ellas se actualizan con mucha frecuencia. Las versiones antiguas de las aplicaciones no solo contribuyen a un rendimiento lento, sino que también facilitan la infiltración de malware y ataques de piratas informáticos en el sistema operativo Android.
Reinicia tu teléfono cada pocos días. Esta práctica libera el almacenamiento interno y la memoria al eliminar el desorden digital acumulado. Siempre es un buen primer paso cuando el teléfono no funciona correctamente.
Eliminar widgets excesivos. Seamos realistas: los widgets son una forma estupenda de poner en marcha funciones especiales en una aplicación sin tener que cargar y navegar por toda la aplicación. Pero añadir demasiados widgets (algunos de los cuales ocupan mucho espacio en la pantalla) puede aumentar la cantidad de pantallas de inicio.
Los widgets consumen recursos del sistema, lo que reduce aún más la RAM y la duración de la batería. Por lo tanto, desinstale todos los widgets excepto los mejores que ofrecen accesos directos a las funciones más esenciales de sus aplicaciones.
Ajustar la frecuencia de actualización. La frecuencia de actualización de la pantalla de tu Android controla la velocidad con la que la pantalla responde a las imágenes actualizadas. Cuanto mayor sea la frecuencia, más rápida o fluida será la actualización de la pantalla. Cuanto mayor sea la frecuencia de actualización (por ejemplo, 120 Hz), más rápido responderá y se actualizará la pantalla.
Abra Configuración y toque Pantalla. La mayoría de los teléfonos Android ofrecen opciones de actualización como:
- Automático: activa la optimización inteligente hasta 120 Hz,
- 60 Hz, que proporciona una actualización suave y un menor consumo de batería, y
- 120 Hz: para una actualización más suave y un mayor consumo de batería.
Restaurando el rendimiento máximo
Esperamos que estas medidas rejuvenezcan eficazmente su teléfono inteligente Android y lo hagan volver a tener la capacidad de respuesta y la eficiencia que tenía cuando lo utilizó por primera vez. Si pone en práctica estos consejos, debería notar una mejora significativa en la velocidad y el rendimiento general de su dispositivo, lo que mejorará su experiencia digital diaria.
Sugerir un tema
¿Hay algún tutorial técnico que te gustaría ver destacado?
Envíeme sus ideas por correo electrónico y las consideraré para una futura columna.
¡Y utiliza la función de comentarios de los lectores que aparece a continuación para brindarnos tu opinión!
Si quieres conocer otros artículos parecidos a Cómo acelerar un teléfono Android que de repente se pone lento puedes visitar la categoría Tecnología.
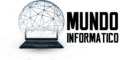
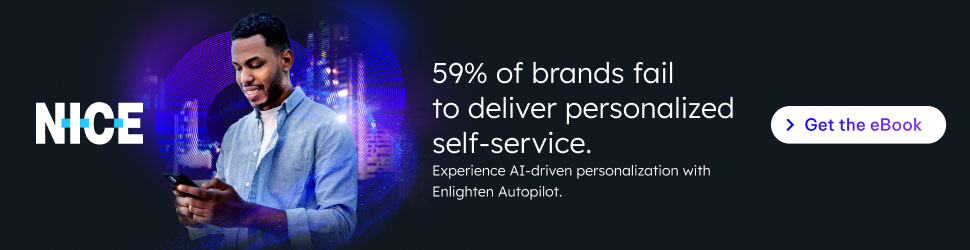
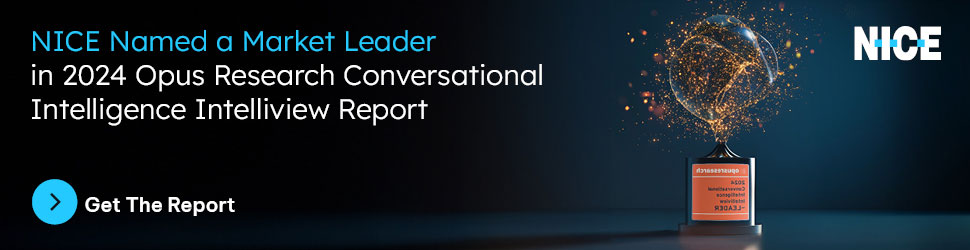
Otras noticias que te pueden interesar